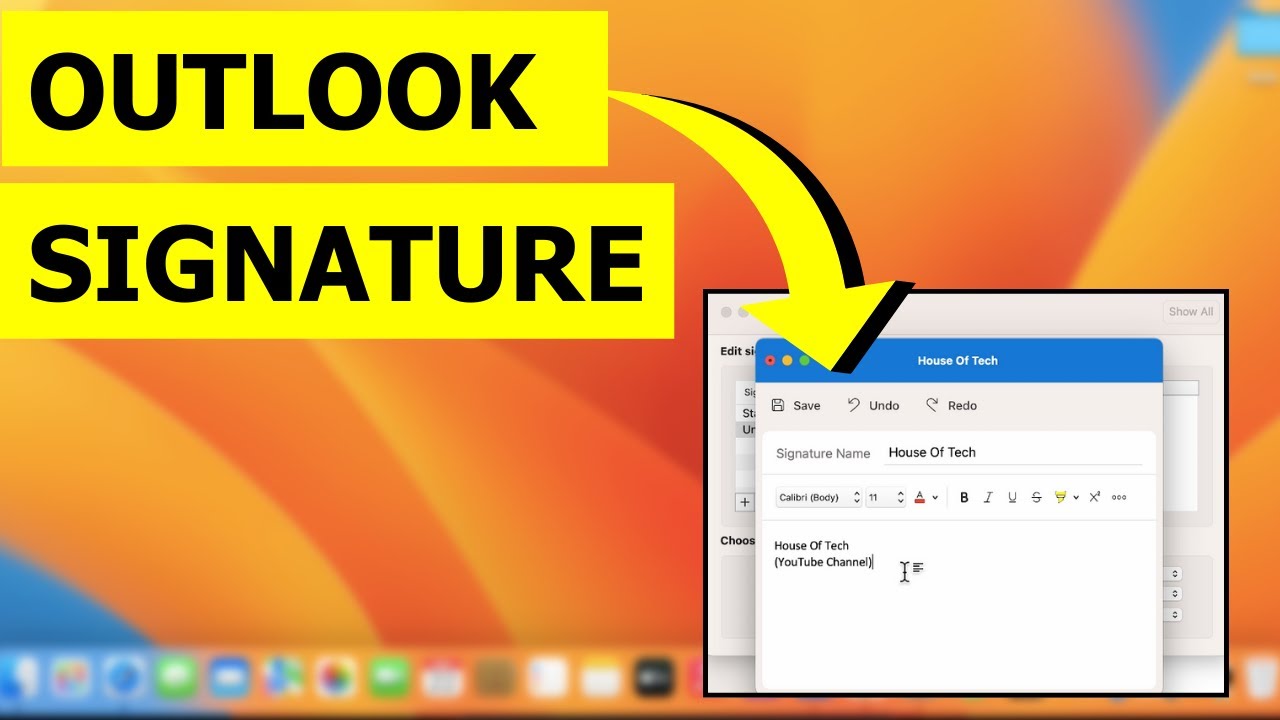Having a professional email signature is essential for creating a lasting impression and making communication seamless. If you’re an Outlook user, you may want to update or change your email signature for various reasons – whether it’s adding new contact details, updating your company branding, or simply refreshing the design.
In this guide, we’ll walk you through the process of how to change signature in outlook. This guide is perfect for both beginners and those who are already familiar with Outlook, as it provides clear, actionable steps to help you update your email signature across different devices.
Why Is Your Email Signature Important?
Before diving into the instructions, it’s worth highlighting the importance of an email signature. Your signature serves as your digital business card, representing you and your organization in every email. A well-designed signature can enhance your professionalism, make it easy for recipients to contact you, and reinforce your branding.
Whether you’re using Outlook for business or personal communication, your signature should include essential information such as your full name, job title, company name, phone number, and possibly your social media links. Keeping your signature up-to-date ensures that your recipients always have access to accurate contact information.
Now, let’s get into how to change signature in outlook depending on the device or version you’re using.
How to Change Signature in Outlook for Windows
If you’re using the Outlook desktop app on a Windows device, changing your signature is a straightforward process. Here’s how you can do it:
Step-by-Step Process:
- Open Outlook: Launch the Outlook desktop application on your Windows PC.
- Go to the File Tab: In the top-left corner of the screen, click on the File tab.
- Choose Options: From the list of menu options, select Options at the bottom of the menu.
- Open Mail Settings: In the Outlook Options window, click on Mail from the left-hand menu.
- Access Signatures: In the Mail settings, find the Signatures button under the Compose messages section. Click on it.
- Edit or Create a New Signature: A new window will pop up. From here, you can either edit your existing signature or create a new one. To edit, simply click on the signature name and make the necessary changes in the editor below.
- Formatting: You can customize your signature with fonts, colors, images, and hyperlinks to make it visually appealing. You might also consider adding a company logo or social media icons.
- Save Changes: Once you’ve made the changes, click OK to save and exit the Signatures window.
By following these steps, you’ll have successfully changed your email signature in Outlook for Windows. It’s always a good idea to send a test email to yourself to ensure that the updated signature looks the way you want it to.
How to Change Signature in Outlook for Mac
Changing your signature in Outlook for Mac is slightly different, but it’s just as easy. Here’s how you can do it:
Step-by-Step Process:
- Open Outlook for Mac: Launch the Outlook application on your Mac.
- Go to Preferences: In the top menu bar, click on Outlook, and then select Preferences from the dropdown menu.
- Select Signatures: In the Preferences window, click on Signatures.
- Create or Edit a Signature: Similar to the Windows version, you can now either select an existing signature to edit or click on the + button to create a new one.
- Customize Your Signature: You can change the text, add images, or include clickable links like social media profiles. Ensure the signature looks professional and is well-formatted.
- Assign the Signature to Your Account: Once you’ve made the necessary changes, you can choose which email accounts will use this signature by assigning it to the default account in the dropdown list.
- Save and Close: After completing your edits, click Save and exit.
How to Change Signature in Outlook Web (Outlook.com)
For users who prefer the browser-based version of Outlook, here’s a guide on how to change signature in outlook using the web version.
Step-by-Step Process:
- Log in to Outlook.com: Open your web browser and log in to your Outlook account through Outlook.com.
- Access Settings: In the upper-right corner of the screen, click on the gear icon (Settings).
- View All Outlook Settings: At the bottom of the quick settings menu, click on View all Outlook settings.
- Go to Mail Settings: In the Settings window, select Mail and then click on Compose and reply.
- Edit or Create Your Signature: In the Email signature section, you can either update your existing signature or create a new one. You can use the editor to add your name, contact details, and even links or images.
- Set Default Signature: You can choose when to apply the signature, such as for new emails, replies, or forwards.
- Save Changes: After completing the changes, click Save to ensure your new signature is applied.
How to Change Signature in Outlook for Mobile (iOS & Android)
Outlook is also widely used on mobile devices, and you can change your signature directly from the Outlook app on your smartphone.
Step-by-Step Process:
- Open the Outlook App: Launch the Outlook app on your mobile device.
- Go to Settings: Tap on your profile icon in the top-left corner, and then tap the gear icon (Settings) in the bottom-left corner.
- Find Signature Settings: Scroll down to the Mail section and select Signature.
- Edit Your Signature: You can now edit your existing signature or create a new one. Note that the mobile app allows for plain text signatures only, so you won’t be able to add images or rich text formatting like you can on the desktop versions.
- Save Changes: After making the necessary changes, tap Save to apply the new signature.
Wrapping Up
Knowing how to change signature in outlook is a simple yet crucial skill that helps you maintain professionalism in your communications. Whether you’re using Outlook on Windows, Mac, or through the web or mobile app, updating your email signature is quick and easy. Make sure to follow the steps for your specific device and remember to format your signature in a way that reflects your personal or company branding. With these tips in mind, you can ensure that every email you send makes the right impression!