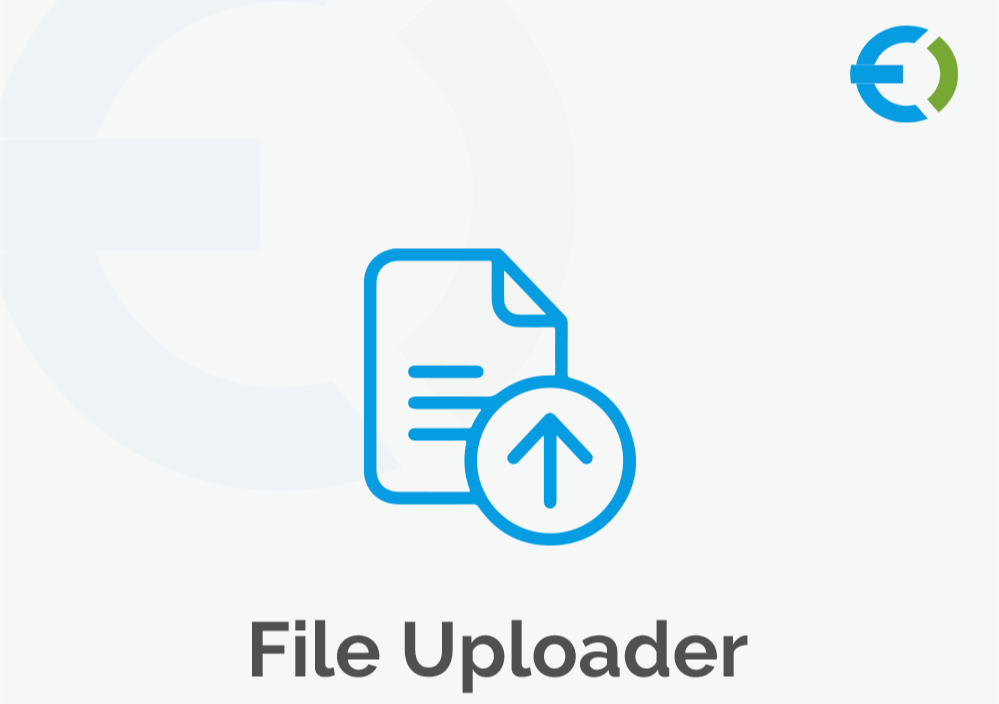Managing inventory in an eCommerce store can become complex as the business grows. For WooCommerce stores, keeping inventory accurate and up-to-date is essential for providing a seamless shopping experience and avoiding stockouts or overselling. One of the most effective methods to manage inventory in WooCommerce is by using WooCommerce CSV upload. This allows you to bulk update products, prices, stock levels, and other essential details with ease.
In this article, we’ll explore how CSV uploads can simplify inventory management for WooCommerce, the benefits of using this approach, and some best practices. We’ll also introduce the WooCommerce file upload plugin options available to streamline the process, with a focus on Brand Extendons plugins that offer powerful and user-friendly features.
Why Use CSV Uploads for WooCommerce Inventory Management?
CSV (Comma-Separated Values) files are a widely accepted data format that makes it easy to upload and update bulk information at once. Using CSV uploads for WooCommerce inventory management provides several advantages:
1. Time Efficiency
Manually updating inventory details product by product is time-consuming and prone to errors. CSV uploads allow you to manage and upload inventory data for hundreds or thousands of products simultaneously, saving significant time.
2. Accuracy and Consistency
With a WooCommerce CSV upload, you’re less likely to miss critical information. Updating all the information in a single file minimizes inconsistencies that might occur with manual updates.
3. Flexibility in Bulk Management
CSV uploads offer flexibility in managing different aspects of your inventory, such as product quantities, SKUs, pricing, attributes, and categories. You can organize and make these adjustments in a spreadsheet program, then upload the updated file directly to WooCommerce.
4. Scalability
For growing stores with an expanding inventory, keeping up with manual updates becomes difficult. CSV uploads make it easy to scale your store’s inventory management processes without compromising on accuracy or efficiency.
How WooCommerce CSV Upload Works
To manage inventory using WooCommerce CSV upload, you’ll first need to create or edit a CSV file that includes all the necessary product information. Then, you can import this file into WooCommerce to update your inventory in bulk.
The CSV file typically includes columns for essential product details such as:
- Product name
- SKU (Stock Keeping Unit)
- Stock quantity
- Regular price
- Sale price
- Category
Each row represents a product, and you can add or edit information as needed. Once the file is ready, you can upload it directly into WooCommerce, allowing the system to handle bulk updates automatically.
Benefits of Using a WooCommerce File Upload Plugin
While WooCommerce does support basic CSV uploads, using a WooCommerce file upload plugin can enhance the process by offering additional features and improved user experience. Plugins are especially beneficial if you’re managing a large inventory or need advanced customization.
Here’s how a WooCommerce file upload plugin can help:
1. Streamlined Upload Process
Many file upload plugins simplify the upload process with easy-to-use interfaces and step-by-step instructions. This reduces the chances of errors during the upload process and improves efficiency.
2. Advanced Features
Some plugins offer features such as scheduled uploads, support for different file formats, automatic mapping of columns, and error handling. These features are helpful for businesses with complex inventory management needs.
3. Error Reduction
Plugins often include features to handle data errors or mapping issues, ensuring that your inventory updates smoothly. They also allow you to preview the data before completing the upload, which minimizes the risk of mistakes.
4. Enhanced Control and Flexibility
With a file upload plugin, you can update only specific fields or products, which offers better control over your inventory updates. This can be especially helpful when you’re running sales or special promotions.
5. Backup and Restore Options
Some file upload plugins allow you to create backups of your data, making it easy to restore inventory details in case of an error. This adds a layer of protection and reassurance for store owners.
Brand Extendons WooCommerce File Upload Plugin
For WooCommerce store owners seeking a robust and user-friendly file upload solution, Brand Extendons offers plugins tailored for WooCommerce CSV and file uploads. These plugins offer flexible import/export options, intuitive interfaces, and are designed to enhance WooCommerce functionality for efficient inventory management.
Step-by-Step Guide to Using CSV Uploads for WooCommerce Inventory
Here’s a step-by-step guide on how to use CSV uploads to manage WooCommerce inventory effectively:
Step 1: Prepare Your CSV File
Before uploading, ensure that your CSV file is properly formatted. Start by creating a spreadsheet in a program like Excel or Google Sheets and entering the necessary columns (e.g., Product name, SKU, Stock quantity, etc.).
Make sure your data is accurate and that you use consistent formatting. Any errors in the CSV file could lead to inaccurate inventory updates.
Step 2: Install a WooCommerce File Upload Plugin (Optional)
Although WooCommerce has built-in CSV upload functionality, you may want to install a file upload plugin, especially if you have a large inventory or require advanced features. Brand Extendons plugins, for instance, offer enhanced control over CSV uploads, such as error handling and the ability to preview data before importing.
- Log in to your WordPress dashboard.
- Go to Plugins > Add New.
- Search for a WooCommerce file upload plugin.
- Click Install Now and then Activate.
Step 3: Map Your CSV Columns
Once your CSV file is ready, navigate to the WooCommerce import page (or the plugin’s import page if you’re using a file upload plugin). You’ll be prompted to map your CSV columns to WooCommerce’s product fields.
Mapping ensures that the data in each column updates the corresponding product details in WooCommerce. For instance, map the “Product name” column to WooCommerce’s “Name” field, “SKU” to “SKU,” and so on.
Step 4: Preview and Upload the File
Many file upload plugins offer a preview function that allows you to check your data for accuracy before the upload. Use this feature to review and confirm that all information is correct.
If everything looks good, complete the upload to update your inventory.
Step 5: Verify the Changes
After the upload, check your inventory to ensure that the changes are reflected accurately. Navigate to your WooCommerce product page and verify that product quantities, prices, and other details match what you specified in the CSV file.
Best Practices for Managing WooCommerce Inventory with CSV Uploads
Using CSV uploads can simplify inventory management, but there are a few best practices to keep in mind:
1. Regularly Update Your Inventory
To ensure your inventory remains accurate, make it a habit to update your inventory data regularly. Scheduled CSV uploads can be particularly helpful for stores with frequent stock changes.
2. Backup Your Data
Before performing a CSV upload, create a backup of your existing data. This ensures that if anything goes wrong, you can restore your inventory without data loss.
3. Use Clear and Consistent Naming Conventions
Consistent naming conventions make it easier to identify products and prevent errors. Use unique SKUs and product names to avoid confusion during uploads.
4. Monitor for Errors
After each upload, review your inventory data to check for any discrepancies or errors. If you notice any issues, use the backup file to restore your previous data, then re-upload the corrected CSV.
5. Utilize Plugin Features
If you’re using a WooCommerce file upload plugin, take advantage of the features offered, such as data previews, scheduled uploads, and error handling. These features can enhance the efficiency and accuracy of your uploads.
Also, check out the useful insight about the mix and match woocommerce to enhance your store’s shopping experience!
FAQs
1. What is WooCommerce CSV upload?
WooCommerce CSV upload allows store owners to update multiple products in bulk by uploading a CSV file with all necessary information.
2. How can a WooCommerce file upload plugin help?
A WooCommerce file upload plugin simplifies the process of uploading CSV files, adds advanced features like error handling and data previews, and enhances control over the upload process.
3. What details should I include in my CSV file?
Include essential product details like product name, SKU, stock quantity, regular price, sale price, and category.
4. Can I update specific fields without changing all product details?
Yes, most WooCommerce file upload plugins allow you to update specific fields, making it possible to change only certain details without affecting others.
5. Is it safe to manage WooCommerce inventory with CSV uploads?
Yes, CSV uploads are safe and efficient. However, it’s essential to follow best practices, such as creating backups and double-checking data before uploading.
6. How often should I update my inventory using CSV uploads?
The frequency depends on your store’s needs. Regular updates (e.g., weekly or monthly) are recommended for accurate inventory management.
7. What is the best WooCommerce file upload plugin?
Brand Extendons offers reliable WooCommerce file upload plugins with advanced features for efficient inventory management, including error handling and scheduled uploads.
Conclusion
Effective inventory management is essential for running a successful WooCommerce store, and CSV uploads offer a powerful solution for managing inventory efficiently. By using a WooCommerce CSV upload strategy, you can save time, improve accuracy, and keep your store’s product details up-to-date. Whether you’re managing a small or large inventory, a WooCommerce file upload plugin like those from Brand Extendons can simplify the process and provide added control.
By following best practices and utilizing the right tools, you can ensure that your WooCommerce inventory remains accurate and organized, providing a better experience for your customers and streamlining operations for your business.